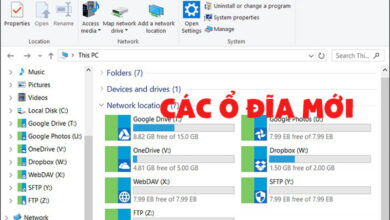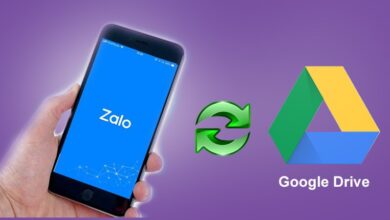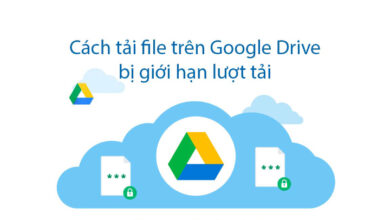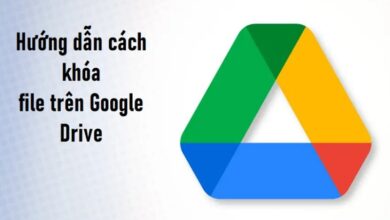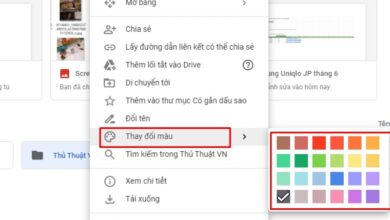Cách tải file Excel lên Google Drive nhanh, đơn giản

Google Drive là một công cụ dùng để lưu trữ tài liệu trên điện toán đám mây của máy chủ Google. Nhưng đôi khi bạn gặp khó khăn trong việc tải các file tài liệu lên Google Drive. Mặc dù cách tải file Excel lên Google Drive vô cùng nhanh chóng nhưng không phải ai cũng có thể thực hiện một cách hiệu quả và tiết kiệm thời gian. Vì vậy hôm nay, igas-barton sẽ hướng dẫn bạn Cách tải file Excel lên Google Drive nhanh, đơn giản.
Tìm hiểu về Google Drive
Google Drive là một dịch vụ lưu trữ, chia sẻ thông tin trên hệ thống điện toán đám mây với máy chủ là Google. Bạn sẽ có một khoảng không gian là 15GB hoàn toàn miễn phí để có thể lưu trữ thông tin. Bên cạnh cạnh đó thì nó còn cung cấp một số công cụ văn phòng như Google Sheets để cho người dùng có thể lưu trữ thông tin dưới dạng số liệu.
Ngoài ra thì nó còn hỗ trợ các loại file khác để người dùng có thể lưu trữ tối đa và hiệu quả nhất. Tuy nhiên, đối với người dùng mới trải nghiệm với Google Drive thì chưa biết cách tải File Excel lên Google Drive sao cho nhanh, đơn giản thì hãy theo dõi các phần tiếp theo của bài viết dưới đây nha.
Lợi ích của Cách tải file Excel lên Google Drive nhanh, đơn giản
Khi bạn tải file Excel lên Google Drive rất tiện lợi trong việc chỉnh sửa các thông tin trong File online mọi lúc, mọi nơi mà không cần mang theo máy tính vì chúng ta có thể thao tác trực tiếp trên chính điện thoại của mình.
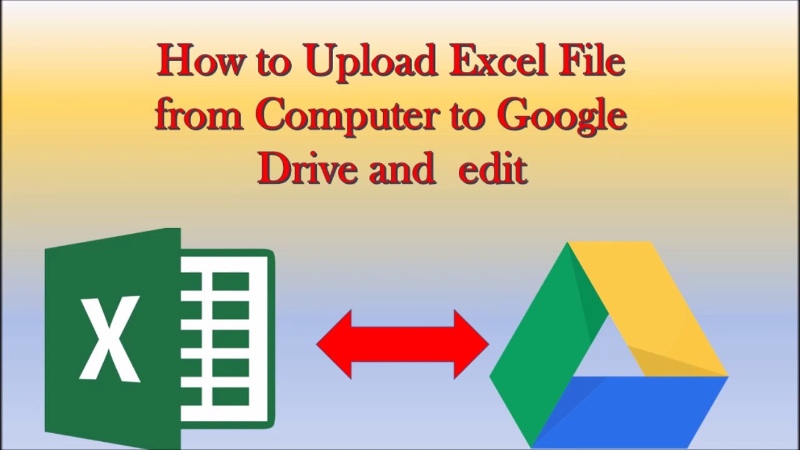
Bên cạnh đó thì nó còn giúp bạn trong việc lưu trữ File Excel vô cùng an toàn trên hệ thống điện toán đám mây của Google. Bạn cũng không cần phải lo lắng khi máy tính hỏng sẽ làm mất dữ liệu trong máy.
Chưa hết, cách tải file Excel lên Google Drive còn giúp bạn trong việc chia sẻ dữ liệu trên File Excel cho người khác một cách nhanh chóng và vô cùng tiện lợi.
Xem thêm: Hướng dẫn Cách Mở Tệp Nén Trong Google Drive nhanh nhất
Hướng dẫn Cách tải file Excel lên Google Drive nhanh, đơn giản
Hướng dẫn nhanh
- Bước 1: Trước hết, bạn cần đăng nhập vào tài khoản Google Drive của mình.
- Bước 2: Sau khi đăng nhập thành công thì bạn sẽ click chuột vào mục My Drive (Drive của tôi) và chọn tiếp Upload Files để có thể tải File Excel lên.
- Bước 3: Tiếp đó, bạn cần click chuột vào File Excel mà mình muốn tải lên và bấm Open.
- Bước 4: Tiếp đó, File Excel sẽ được mở trên Google Drive của bạn.
- Bước 5: Bạn hãy click chuột vào Open With và chọn Google Sheets để mở File Excel trên Google Sheets.
- Bước 6: Xem và chỉnh sửa lại File Excel để có thể lưu trữ và hiển thị dưới dạng trang Google Sheet.

Hướng dẫn chi tiết
- Bước 1: Bạn cần phải đăng nhập vào tài khoản Google Drive của mình.
- Bước 2: Tiếp theo, bạn hãy nhấn vào mục My Drive (Drive của tôi) và chọn Upload files để tải file lên.
- Bước 3: Bạn nhấn vào file Excel cần tải và bấm Open (Mở) để đẩy file Excel đó lên Google Drive.
- Bước 4: Bạn sẽ phải chờ từ 1 cho đến 5 phút để có thể hoàn tất quá trình tải lên. Tùy thuộc vào tốc độ đường truyền, và File tài liệu của bạn có dung lượng lớn hay không. Khi quá trình tải được hoàn tất thì bạn sẽ nhận được thông báo bên dưới. Tiếp đó là bạn hãy nhấn vào đó để có
- thể mở file Excel trên Google Drive của mình.
- Bước 5: Sau khi đã hoàn tất quá trình tải thì bạn cần mở file của mình dưới dạng Google Sheets. Lúc này, bạn sẽ thấy file Excel được hiển thị dưới dạng trang Google Sheet. Bạn có thể thực hiện các thao tác như xóa, sao chép, dán, thêm hàng,… trên Google Drive của mình nha.
Hướng dẫn upload file Excel lên thẳng Google Sheet
Tải file Excel lên trang Google Sheet có sẵn
Ngoài cách tải File Excel lên Google Drive nhanh, đơn giản thì bạn cũng có thể Upload file Excel lên thẳng Ghttp://cach-tai-file-excel-len-google-driveoogle Sheet. Chỉ với vài thao tác đơn giản, bạn có thể tham khảo:
- Bước 1: Trước hết, bạn cần mở trang Sheet đã có sẵn trên Google Sheet. Tại đây, bạn hãy nhấn vào File và chọn Import (nhập).
- Bước 2: Tiếp tục, bạn cần nhấn chọn vào mục Upload và chọn Select a file From you device để có thể tải File từ máy tính lên Google Drive.
- Bước 3: Bạn nhấn vào file Excel cần tải và bấm Open (Mở) để đẩy file Excel đó lên Google Drive.
- Bước 4: Trong giao diện của Import file, bạn có thể lựa chọn 1 trong các thao tác dưới đây:
Create new spreadsheet: Giúp bạn tạo bảng tính mới cho file vừa tải lên.
Insert new sheets: Giúp bạn có thể thêm file tải lên vào trang tính mới của file Google Sheet hiện tại.
Replace spreadsheet: Giúp bạn đẩy file tải lên thay thế cho nội dung của file Google Sheets của hiện tại.
Replace current sheet: thay thế trang tính hiện tại bằng file tải lên.
Append to current sheet: chèn nội dung file tải lên ngay dưới nội dung trang hiện tại.
Replace data at selected cell: file tải lên thay thế dữ liệu tại các ô được chọn.
- Bước 5: Sau khi đã chọn được thao tác phù hợp để sửa nội dung thì bạn cần chọn vị trí tải File Excel và chọn click vào nút Import Data để nhập dữ liệu vào.
Khi đó, bạn sẽ thấy file Excel được hiển thị dưới dạng trang Google Sheet.

Tải file Excel lên trang Google Sheet mới
- Bước 1: Bạn có thể mở một trang Google Sheet bất kỳ hoặc mới tinh. Tiếp đó, bạn cần nhấn vào File và chọn Open.
- Bước 2: Tiếp tục, bạn hãy nhấn vào mục Upload (Tải lên) và chọn Select a file from your device để tải file từ máy tính lên Google Drive.
- Bước 3: Bạn nhấn vào file Excel cần tải và bấm Open (Mở) để đẩy file Excel đó lên Google Drive.
- Bước 4: Lúc này, bạn sẽ thấy file Excel được hiển thị dưới dạng trang Google Sheet.
Lời kết
Trên đây là toàn bộ thông tin về hướng dẫn Cách tải file Excel lên Google Drive nhanh, đơn giản mà igas-barton muốn chia sẻ với bạn. Hy vọng những thông tin mà chúng tôi chia sẻ sẽ giúp bạn có thêm kinh nghiệm cũng như kiến thức khi làm việc Google Drive. Nếu như bạn đang muốn tìm hiểu thêm các kiến thức về Google Drive thì hãy theo dõi ngay trang web của chúng tôi nha. Trang web của chúng tôi chuyên chia sẻ các kiến thức thủ thuật liên quan đến mạng xã hội, internet.