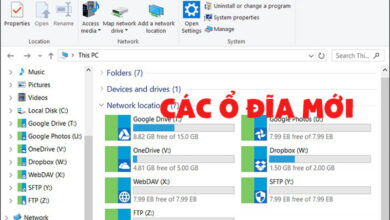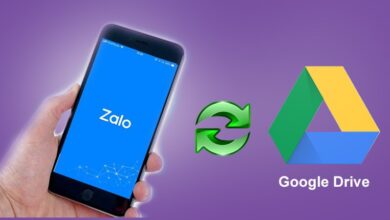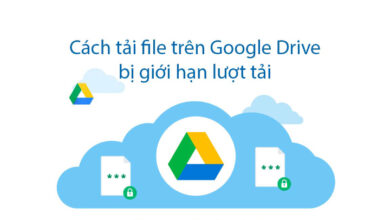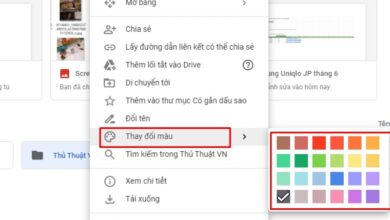Tìm hiểu về các Cách Khóa File Trên Google Drive hiệu quả
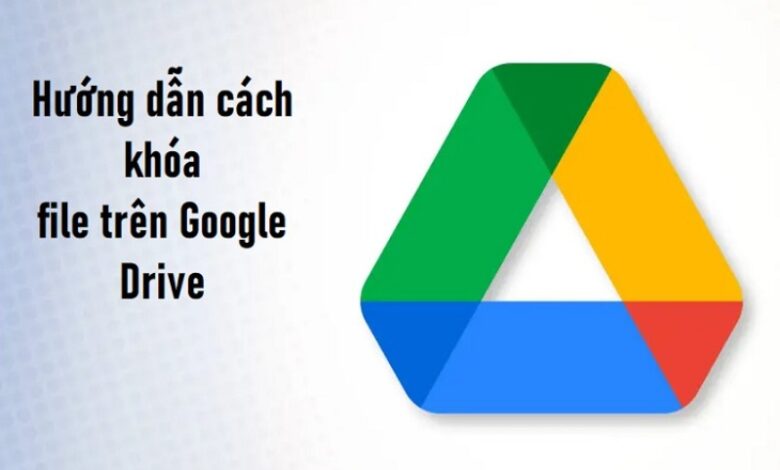
Bạn sử dụng Google Drive để phục vụ cho học hành và công việc. Tuy nhiên, đôi khi bạn cảm thấy lo lắng về vấn đề an toàn của các tài liệu bạn đang lưu trữ trên Google Drive. Nhưng bạn lại chưa biết cách khóa File trên Google Drive hoặc bạn muốn chọn lọc người chia sẻ dữ liệu chứ không muốn công khai hoàn toàn. Vậy nên hôm nay igas-barton sẽ giới thiệu cho bạn cách khóa File trên Google Drive sao cho hiệu quả nhất. Để bạn có thể an tâm sử dụng nó mà không cần lo lắng về vấn đề bảo mật hay bị mất thông tin.
Khóa File trên Google Drive
Theo như các chuyên gia thì khóa File trên Google Drive chính là một hành động mà bạn sẽ đảo ngược việc cấp quyền truy cập vào các tệp tin, thư mục trên Google Drive. Tức là khi đó, chỉ có một mình bạn mới có thể xem được tất cả các tài liệu của mình mà thôi. Ngoài chủ sở hữu của các thư mục tệp tin đó thì chỉ có những người mà được chủ sở hữu cho phép mới có thể truy cập vào tài liệu của bạn để xem hoặc chỉnh sửa hay nhận xét nó thôi.
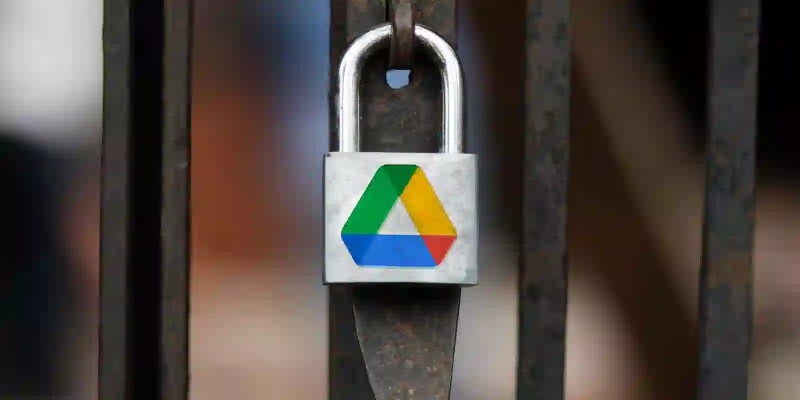
Sau khi bạn đã tiến hành khóa File trên Google Drive, nếu như trước kia thì bạn sẽ để chế độ công khai nhưng bây giờ thì bạn đã khóa nó nên nếu ai có link truy cập trước đó của bạn cũng không thể xem được tài liệu. Thay vào đó thì người dùng sẽ chỉ thấy một cửa sổ được hiện ra để yêu cầu đăng nhập để xác thực xem tài khoản của họ có nằm trong danh sách những người được cấp phép cho xem hay không.
Nếu như sau khi xác thực tài khoản của bạn đã nằm trong danh sách được cho phép thì mọi thứ sẽ trở về quỹ đạo cũ còn người lại thì bạn sẽ bị từ chối quyền xem, chỉnh sửa hay nhận xét tài liệu.
Xem thêm: Cách chuyển hình ảnh thành văn bản bằng Google Drive
Tại sao cần biết cách khóa File trên Google Drive?
Thực chất, việc biết cách khóa File trên Google Drive chỉ giúp bạn có thể bảo mật dữ liệu của bạn một cách tốt nhất mà bạn lưu trữ trên hệ thống điện toán đám mây của Google mà thôi. Ví dụ như bạn đang lưu trữ một tài liệu quan trọng trong một dự án mới của công ty nhưng cần phải gửi, chia sẻ nó với các đồng nghiệp trong công ty. Tuy nhiên để tránh gửi nhầm sang người khác và đôi khi làm lộ thông tin của dự án thì bạn sẽ cần khóa File trước khi gửi.
Hoặc bạn cũng có thể chia sẻ tài liệu ở chế độ công khai rồi gửi link cho từng đồng nghiệp. Hoặc cũng có thể khóa File và cấp quyền sở hữu cho từng địa chỉ Gmail của từng đồng nghiệp mà bạn cần chia sẻ,… Như vậy cũng vô cùng an toàn, giúp bạn nâng cao khả năng bảo mật tài liệu của mình.
Hướng dẫn cách khóa File trên Google Drive
Dưới đây là cách khóa File trên Google Drive mà được nhiều người dùng quan tâm và sử dụng. Bạn có thể tham khảo các bước hướng dẫn dưới đây của chúng tôi, vô cùng đơn giản:
- Bước 1: Trước hết, bạn cần phải truy cập vào giao diện của Google Drive trong máy của mình để mở tài khoản của bản thân.
- Bước 2: Để có thể thực hiện việc Khóa File trên Google Drive thì bạn cần đưa chuột vào file mà mình muốn khóa và bấm chuột phải. Khi đó sẽ có một hộp thoại nhỏ xuất hiện và việc của bạn là cần chọn vào share.
- Bước 3: Ở mục Get link, bạn hãy bấm chuột vào nút Change ngay dưới tùy chọn Anyone on the Internet with this link can view.
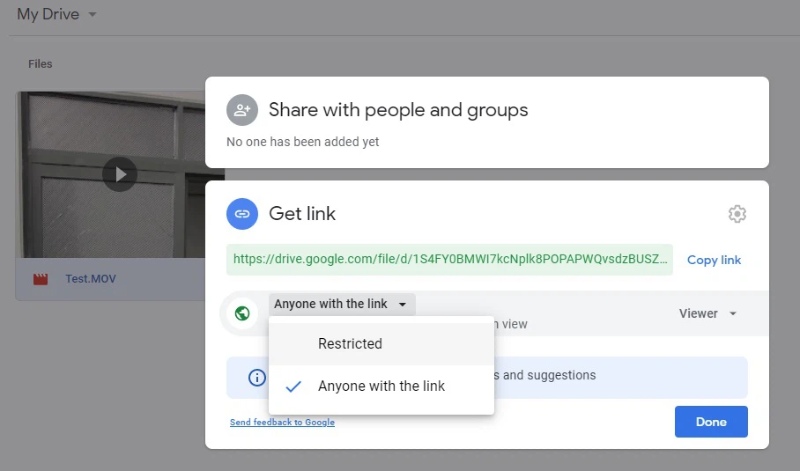
- Bước 4: Tiếp đó, bạn sẽ tiếp tục bấm vào tùy chọn Anyone with the link và đổi nó thành Restricted.
- Bước 5: Bấm nút Done để hoàn tất quá trình khóa File trên Google Drive.
Các thao tác vô cùng nhanh chóng và chúng tôi tin chắc rằng thông qua những hướng dẫn của chúng tôi bạn có thể thực hiện được một cách nhanh chóng nhất.
Một số cách khóa File trên Google Drive khác
Mục đích của Cách khóa File trên Google Drive chỉ nhằm giúp người dùng có thể bảo vệ được tài liệu trong thư mực. Vậy nên chúng tôi sẽ hướng dẫn bạn thêm một số cách đặt mật khẩu thủ công khác:
Sử dụng mật khẩu
Thường thì tài liệu hay các trang tính, tài liệu trên Google Drive sẽ không có tính năng hay tùy chọn bảo vệ bằng mật khẩu riêng lẻ. tuy nhiên thì chúng ta vẫn có thể bảo vệ trên hệ thống máy chủ của Google. Những người khác sẽ không thể truy cập vào các tệp trên Google Drive của bạn, trừ khi bạn chia sẻ và cấp phép cho họ.
Do đó, để có thể bảo vệ tài liệu của bạn trên Google Drive một các an toàn thì bạn vẫn có thể sử dụng mật khẩu mạnh. Và được bật, xác thực bởi hai yếu tố hoặc sử dụng khóa bảo mật phần cứng để bảo vệ một cách tốt nhất.

Bảo mật từ trước khi tải lên
Một trong những cách khóa File trên Google Drive được người dùng đánh giá tốt nhất là tiến hành bảo vệ tệp, thư mục bằng mật khẩu trước khi tải lên Google Drive. Dưới đây là các bước hướng dẫn, bạn có thể tham khảo:
- Bước 1: Bạn cần chọn tệp hoặc thư mục mà bạn muốn mã hóa và Sau đó chuột phải, chọn tính chất.
- Bước 2: Khi đó, sẽ có một cửa sổ nhỏ xuất hiện và bạn hãy nhấn chọn vào mục nâng cao để có thể tiếp tục.
- Bước 3: Tiếp đó, bạn cần chọn vào mục Mã hóa nội dung để đảm bảo dữ liệu của mình không bị mất và nhấn tiếp vào đồng ý.
- Bước 4: Tiếp đó bạn cần chọn vào mực Chỉ áp dụng thay đổi này cho thư mục này.
- Bước 5: Bạn được yêu cầu sao lưu chứng chỉ và khóa mã hóa tệp của mình. Sau đó nhấn vào Sao lưu ngay để có thể tiếp tục.
- Bước 6: Bạn hãy điền mật khẩu để hoàn tất quá trình khóa File trước khi tải lên Google Drive.
Lời kết
Trên đây là toàn bộ thông tin về cách khóa File trên Google Drive mà igas-barton muốn chia sẻ với bạn. Hy vọng những thông tin mà chúng tôi cung cấp sẽ giúp bạn có thể khóa các file trên Google Drive của mình một cách nhanh nhất. Nếu như bạn đang muốn tìm hiểu thêm các thông tin về Google Drive thì trang web của chúng tôi chính là một địa chỉ tin cậy mà bạn có thể tham khảo. Hãy theo dõi trang web của chúng tôi để được giải đáp các thắc mắc liên quan đến Google Drive nha.