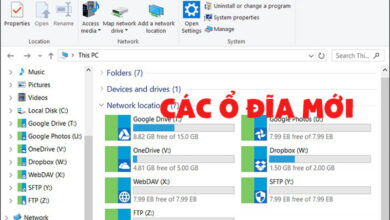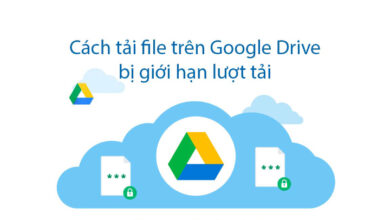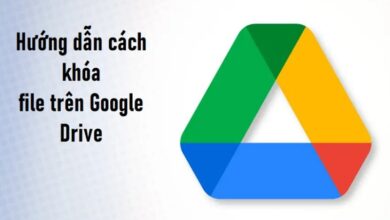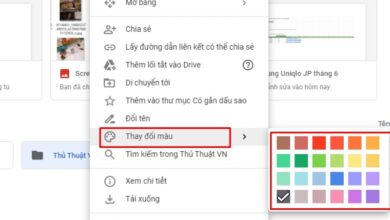Tìm hiểu các cách Sao Lưu Ảnh Zalo lên Google Drive
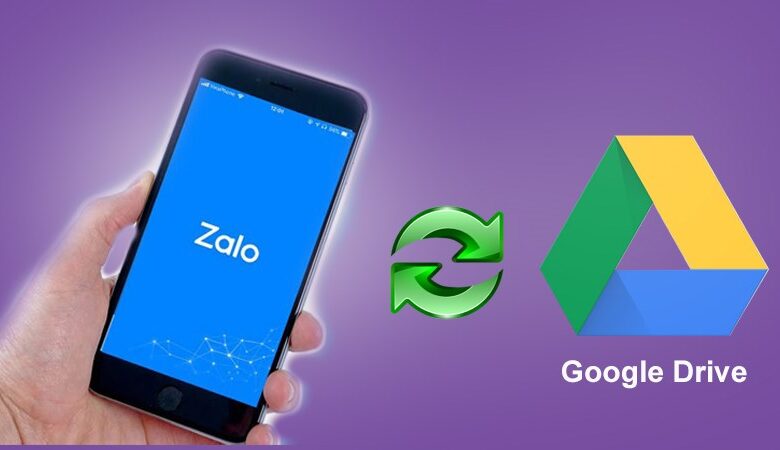
Bạn là một người thường xuyên sử dụng Google Drive và Zalo để liên hệ và làm việc. Tuy nhiên thì Zalo của bạn ngày nào cũng thông báo nó cần sao lưu lại thông tin, hình ảnh vì số lượng đã quá nhiều. Vậy nên bạn đang muốn tìm hiểu cách Sao Lưu Ảnh Zalo lên Google Drive. Hiểu được mong muốn của bạn, nên hôm nay igas-barton sẽ gửi đến bạn bài viết hướng dẫn Sao Lưu Ảnh Zalo lên Google Drive vô cùng nhanh chóng và hiệu quả nha.
Lợi ích khi Sao Lưu Ảnh Zalo lên Google Drive
Sao lưu tài liệu, hình ảnh hay đồng bộ hóa là một dịch vụ được người dùng sử dụng nhiều nhất tại Google Drive. Bạn có thể xem các hình ảnh hay các đoạn video kỷ niệm các chuyến đi du lịch, hay các đoạn tin nhắn tình cảm với người yêu đã được lưu trên bất kỳ thiết bị nào có đồng bộ hóa với Google Drive. Và điều bạn cần làm là đăng nhập tài khoản của chính mình để hệ thống Google Drive tự động đồng bộ hóa.
Trước đây, để nâng cao tính bảo mật của mình thì zalo chỉ cho phép người dùng sao lưu tin nhắn lên Cloud sẵn có của Zalo mà không kèm hình ảnh. Nhưng sau khi đã cập nhật mới nhất gần đây thì Zalo đã cho phép người dùng có thể sao lưu cả tin nhắn và hình ảnh của mình lên Google Drive để thiết bị di động của bạn không tốn quá nhiều dung lượng để có thể lưu trữ. Vì Google Drive có cung cấp cho người dùng một khoảng không gian lưu trữ lên tới 15GB hoàn toàn miễn phí. Vì vậy mà bạn có thể thoải mái Sao Lưu Ảnh Zalo lên Google Drive.

Một số lợi ích nổi bật khi Sao Lưu Ảnh Zalo lên Google Drive:
- Giúp tiết kiệm bộ nhớ cho thiết bị di động của bạn khi Sao Lưu Ảnh Zalo lên Google Drive
- Ảnh, video, tin nhắn của bạn sẽ được lưu trữ nằm trong Google Drive của bạn và được bảo mật an toàn tuyệt đối bởi Google. Bạn có thể xem ảnh hay các video của mình bất cứ khi nào, chỉ cần thiết bị của bạn có kết nối internet.
- Bên cạnh đó thì bạn cũng có thể phục hồi hay xem ảnh được đồng bộ từ Zalo lên Google Drive khi lỡ tay xóa.
Hướng dẫn Sao Lưu Ảnh Zalo lên Google Drive
Khi Sao Lưu Ảnh Zalo lên Google Drive thì ảnh của bạn sẽ được ngay lập tức lưu vào vùng nhớ và có chế độ bảo mật an toàn nhất. Vì vậy mà khi bạn thực hiện các thao tác lấy lại ảnh đã xóa mới có thể xem được ở trên Google Drive.
Hướng dẫn nhanh
- Nếu như điện thoại của bạn đã cài đặt sẵn Zalo thì bạn chỉ cần truy cập ngay vào ứng dụng và Chọn biểu tượng Thêm ở góc dưới bên phải màn hình. Tiếp đó, chọn biểu tượng Cài đặt ở góc trên bên phải màn hình. Còn nếu như thiết bị của bạn chưa cài đặt Zalo thì cần tải về từ App Store hoặc CH Play tùy vào từng hệ điều hành.
- Chọn mục Sao lưu & Đồng bộ tin nhắn, sau đó Gạt nút tại mục Sao lưu & đồng bộ sang phải (nút sẽ hiện màu xanh) để kích hoạt đồng bộ.
- Chọn dòng Tài khoản Google Drive để đồng bộ ảnh và Chọn Đổi tài khoản.
- Lựa chọn tài khoản gmail của bạn đã có hoặc thêm tài khoản mới, tiếp tục Chọn Đồng ý và đợi để ảnh tự động đồng bộ lên Google Drive.
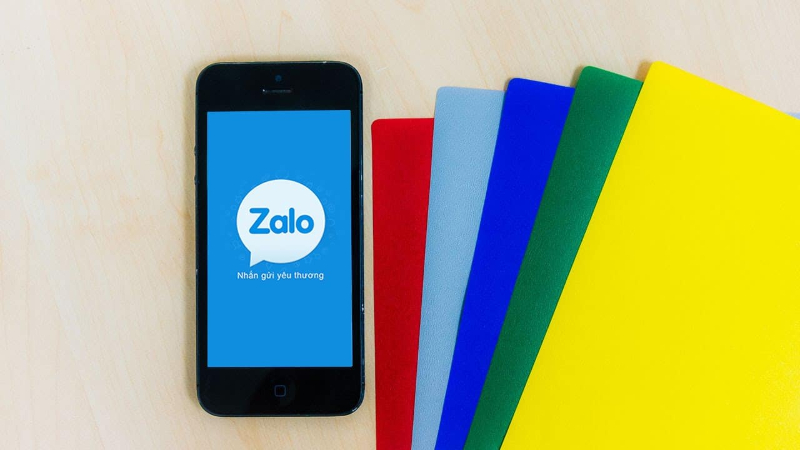
Hướng dẫn chi tiết
- Bước 1: Nếu như điện thoại của bạn đã cài đặt sẵn Zalo thì bạn chỉ cần truy cập ngay vào ứng dụng. Còn nếu như thiết bị của bạn chưa cài đặt Zalo thì cần tải về từ App Store hoặc CH Play tùy vào từng hệ điều hành.
- Bước 2: Tiếp đó, bạn cần Chọn biểu tượng Thêm ở góc dưới bên phải màn hình. Tiếp đó, chọn biểu tượng Cài đặt ở góc trên bên phải màn hình.
- Bước 3: Trong cài đặt thì bạn sẽ nhấn chọn vào mục sao lưu và đồng bộ tin nhắn. Khi đó nó sẽ mở ra một giao diện khác và bạn cần gạt nút tại mục sao lưu và đồng động sang phải để nó chuyển sang màu xanh và tức là bạn đã kích hoạt quá trình đồng bộ.
- Bước 4: Bạn sẽ trở lại cài đặt và Chọn dòng Tài khoản Google Drive để đồng bộ ảnh. tiếp tục Chọn Đổi tài khoản.
- Bước 5: Bạn cần lựa chọn một tài khoản gmail của bạn đã có hoặc thêm tài khoản mới mà bạn muốn đồng bộ, sao lưu ảnh Zalo lên Google Drive. Tiếp tục, Chọn Đồng ý và đợi để ảnh tự động đồng bộ lên Google Drive. Nếu chọn mục Bỏ qua thì Zalo sẽ chỉ sao lưu tin nhắn (không sao lưu hình ảnh) lên Cloud của nền tảng Zalo.
Xem thêm: Cách chuyển đổi file PDF sang Word với Google Drive
Cách xem ảnh đã được sao lưu từ Zalo lên Google Drive
Sau khi bạn đã sao lưu ảnh Zalo lên Google Drive thì bạn có thể xem các ảnh đã sao lưu trên điện thoại hoặc PC của mình và các thiết bị đó cần có kết nối internet.
- Cách 1: Bạn có thể truy cập vào trang web trên PC và đăng nhập tài khoản đã sao lưu và xem các ảnh được sao lưu lên. Trong My Drive, bạn lướt xuống sẽ thấy các thư mục đã được sao lưu.
- Cách 2: Bạn có thể xem chúng trực tiếp trên điện thoại của mình. Tuy nhiên thì điện thoại của bạn đã cài đặt ứng dụng Google Drive. Bên cạnh đó thì cũng cần có kết nối internet ổn định.
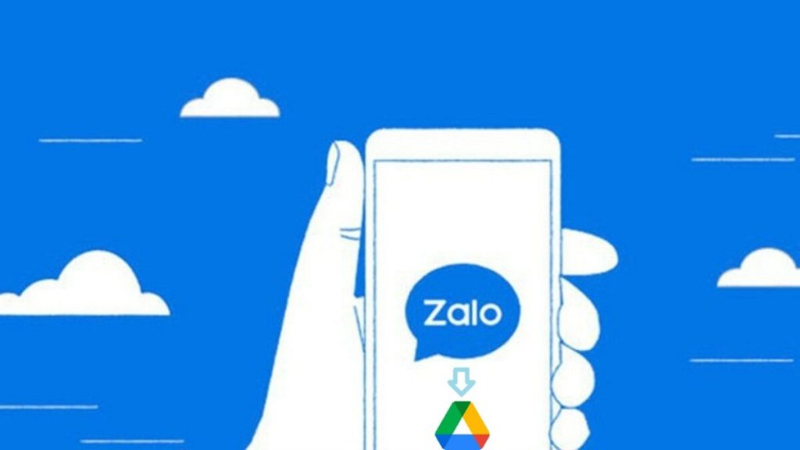
Bên cạnh đó thì bạn cũng có thể đặt mật khẩu khi sao lưu ảnh Zalo lên Google Drive để có thể nâng cao tính bảo mật. Nhưng nếu như bạn cảm thấy nó không cần thiết với bạn thì bạn cũng có thể bỏ qua mà không gặp bất cứ trở ngại gì.
Lời kết
Trên đây là toàn bộ thông tin về cách Sao Lưu Ảnh Zalo lên Google Drive mà igas-barton muốn chia sẻ với bạn. Hy vọng những thông tin mà chúng tôi cung cấp sẽ giúp bạn có thể sao lưu ảnh một cách nhanh nhất. Google Drive chính là một trong những công cụ lưu trữ và chia sẻ tài liệu, ảnh,…mag bất kỳ ai cũng nên biết cách sử dụng để phục vụ cho công việc và học tập. Nếu như bạn đang tìm kiếm một trang web chất lượng để có thể tham khảo, tìm hiểu về các thủ thuật khi sử dụng Google Drive thì hãy theo dõi ngay trang web của chúng tôi.