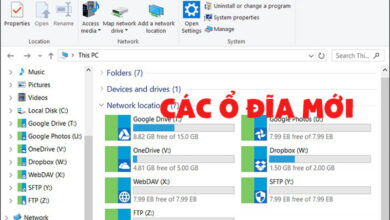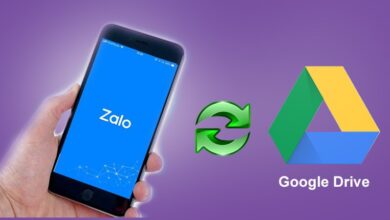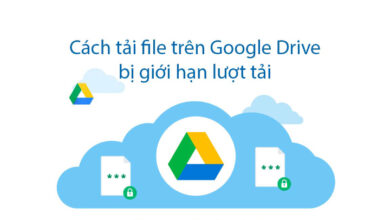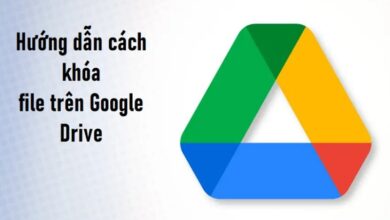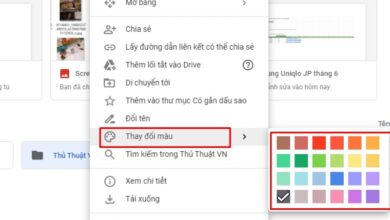Cách Chặn Spam trên Google Drive hiệu quả nhất

Bạn đang sử dụng Google Drive để phục vụ cho công việc và học tập. Mặc dù hệ thống bảo mật của Google vô cùng an toàn nhưng đôi khi vẫn có một số kẻ xấu có ý định sử dụng các tính năng chia sẻ tài liệu để gửi các tệp tài liệu độc hại đến cho Google Drive của bạn. Để tránh bị làm phiền thì bạn có thể tham khảo các Cách Chặn Spam trên Google Drive mà igas-barton sẽ giới thiệu chi tiết qua bài viết dưới đây.
Lợi ích khi Chặn Spam trên Google Drive
Tính năng ngăn chặn một ai đó trên Google Drive cho phép người dùng có thể loại bỏ những thông tin mà bạn không mong muốn, được gửi đến từ những địa chỉ không đáng tin cậy với chỉ vài cú nhấp chuột, vô cùng đơn giản và nhanh chóng. Cách Chặn Spam trên Google Drive sẽ được chúng tôi hướng dẫn một cách chi tiết nhất thông qua bài biết dưới đây của chúng tôi. Nhưng trước tiên bạn có thể điểm qua một vài ưu điểm nổi bật, vô cùng hữu ích mà tính năng này mang lại cho người dùng:
Chặn người dùng chia sẻ tệp có hại cho bạn
Tính năng này giúp cho bạn có thể chọn chặn người dùng khác chia sẻ các tệp độc hại cho bạn. Nó chính là một trong những biện pháp kiểm soát vô cùng hữu ích. Đặc biệt là nếu như bạn nhận được nhiều các thông tin spam mỗi ngày và nó tăng lên với con số lớn thì bạn sẽ thấy rất phiền. Bên cạnh đó thì sau khi bạn đã chặn một người dùng khác trong Google Drive thì họ sẽ không thể gửi đến cho bạn bất cứ một tệp tin độc hại nào nữa.

Xóa tất cả các tệp được người dùng chia sẻ trước đây
Khi mà bạn đã chặn ai đó trong tài khoản Google Drive của mình thì bạn cũng không thể truy cập vào bất cứ tệp tin hay thư mục nào mà người dùng đó đã gửi hoặc chia sẻ với bạn. Tính năng này cũng chính là một cách hiệu quả để bạn có thể loại bỏ các thư rác, đồng thời bạn sẽ không phải xóa chúng theo các cách thủ công, giúp tiết kiệm khoảng thời gian lớn.
Xóa quyền truy cập của ai đó vào tệp của bạn
Tương tự như trên thì khi bạn đã chặn họ thì người dùng đó sẽ không thể truy cập vào các tệp mà trước đó bạn đã chia sẻ. Do đó mà các thông tin bí mật hoặc có nội dung cá nhân sẽ được bảo mật một cách an toàn.
Xem thêm: Hướng dẫn cách Tắt Quick Access trên Google Drive chi tiết
Cách chặn spam trên Google Drive
Khi bạn biết Cách chặn spam trên Google Drive giúp mình có thể tạo nên sự khác biệt cũng giúp cho bạn bảo vệ được tài liệu và tránh bị làm phiền. Dưới đây là các Cách chặn spam trên Google Drive mà bạn có thể tham khảo:
Sử dụng máy tính
- Bước 1: Để có thể thực hiện Cách Chặn Spam trên Google Drive bằng máy tính, trước tiên bạn kích hoạt trình duyệt web và truy cập vào trang Google Drive. Sau đó đăng nhập vào tài khoản Google Drive của mình.
- Bước 2: Sau đó, bạn cần chọn vào mục Shared with me ở bên trái của màn hình và kích chuột phải vào tệp thuộc về người dùng bạn muốn chặn.
- Bước 3: Sau đó, bạn cần kích vào mục Block và điền tên hoặc địa chỉ email của người bạn muốn chặn spam từ menu thả xuống.
- Bước 4: Và cuối cùng là nhấn chọn tùy chọn Block trong cửa sổ hiển thị.
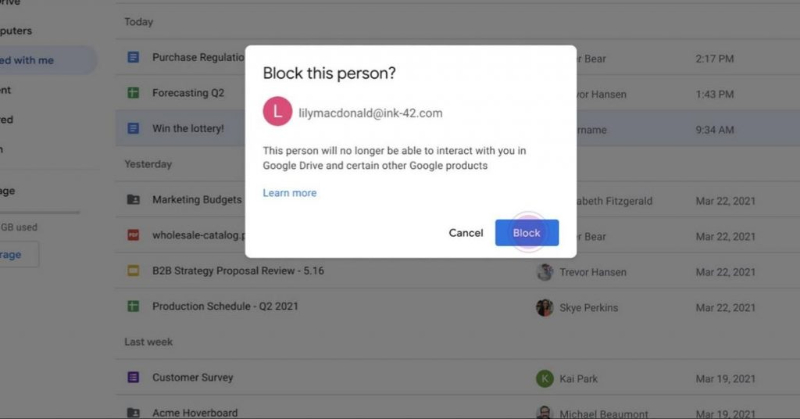
Sử dụng thiết bị Android
- Bước 1: Để có thể thực hiện Cách Chặn Spam trên Google Drive trong Android, thì bạn hãy mở ứng dụng Google Drive trên thiết bị. Nếu như chưa cài đặt thì có thể vào CH Play để tải về.
- Bước 2: Sau đó, bạn cần Chuyển đến tệp thuộc về người dùng bạn muốn chặn. Nhấn vào tùy chọn menu có sẵn ở trên cùng bên phải của tệp.
- Bước 3: Sau đó, bạn cần kích vào mục Block và điền tên hoặc địa chỉ email của người bạn muốn chặn spam từ menu thả xuống.
- Bước 4: Cuối cùng là bấm nút Block trong cửa sổ mới hiển thị để có thể chặn họ.
Sử dụng iPhone hoặc iPad
- Bước 1: Để có thể thực hiện Cách Chặn Spam trên Google Drive bằng iPhone hoặc iPad của bạn, thì hãy kích hoạt ứng dụng Google Drive. Nếu như chưa cài đặt thì có thể vào App Store để tải về.
- Bước 2: Chọn tệp thuộc về người dùng và bạn muốn chặn Spam. Tiếp tục nhấn vào dấu ba chấm ở trên cùng bên phải của tệp.
- Bước 3: Trong menu xổ xuống chọn tùy chọn Block và điền tên hoặc địa chỉ email của người bạn muốn chặn spam.
- Bước 4: Cuối cùng là bấm nút Block một lần nữa trong cửa sổ xuất hiện để hoàn thành quá trình.

Cách bỏ chặn một người trong Google Drive
Sau khi bạn đã thực hiện các cách chặn spam trên Google Drive và bây giờ bạn muốn bỏ chặn họ thì có thể thực hiện theo các bước sau. Để bỏ chặn một ai đó trong Google Drive bằng máy tính, bạn phải truy cập trang Google Drive và đăng nhập vào tài khoản của mình. Để bỏ chặn mọi người trên thiết bị Android hoặc iOS, bạn kích hoạt ứng dụng Drive trên thiết bị.
- Bước 1: Kích vào ảnh hồ sơ của bạn ở trên cùng bên phải. Chọn Manage your Google Account từ menu thả xuống.
- Bước 2: Chọn People & sharing ở khung bên trái trong menu tiếp theo.
- Bước 3: Chọn tùy chọn Blocked và bạn có thể xem danh sách hiển thị các tài khoản bị chặn.
- Bước 4: Tiếp theo bấm vào biểu tượng X (Delete) ở bên phải của tên người dùng đó để bỏ chặn họ khỏi danh sách.
Quản lý danh sách bị chặn trực tiếp
Bạn muốn biết mình đã chặn những người dùng nào đó trực tiếp và dễ dàng quản lý danh sách này thì bạn cần đi tới các danh sách bị chặn trong tài khoản Google Drive của bạn. Kho đó bạn sẽ thấy những người dùng mà bạn đã chặn. Tuy nhiên nếu như bạn muốn bỏ chặn ai đó thì hãy bấm vào nút Delete (nút chữ X) ở bên phải tương ứng với tên tài khoản đó.
Lời kết
Trên đây là Cách Chặn Spam trên Google Drive mà igas-barton muốn chia sẻ với tất cả mọi người. Hy vọng những thông tin mà chúng tôi cung cấp sẽ giúp bạn có thể tránh được các tệp gửi, chia sẻ đến tài khoản Google Drive với mục đích lừa đảo. Nếu như bạn muốn biết thêm các thủ thuật khi sử dụng Google Drive thì có thể tham khảo ngay các bài viết tại trang web của chúng tôi để có thể nâng cao các trải nghiệm tại Google Drive.